Shift Reports
Shift reports are MANDATORY. You must Send reports AFTER or AT THE END of EVERY shift. Do not send shift reports until your shift has ended or is about to end.
The philosophy behind Technical Crew scheduling is that the work done by employees cascades to the other shifts. This is used as a check and balance system to ensure that an event is going to go smoothly with no problems. We want to solve the problems BEFORE the event attendees even enter the room or realize that there was/is a problem.
Shift reports are sent from the stkubtech [at] bloomu [dot] edu email. If you have logged into one of the staff computers in the Tech Crew office using stkubtech, then simply open Microsoft Outlook. You will be able to create a new message for a shift report.
If two people are on the same shift, then only one shift report needs to be sent, but both persons’ names must be in the shift report.
Directions on writing a Shift Report
- Log onto one of the staff computers in the Tech Crew office using the stkubtech account.
- Open Microsoft Outlook.
- Open a new email.
- Under the Home tab, click "New Email" from the top left OR
- Simultaneously press the Ctrl key and the N key (Ctrl + N)
- On the computer's desktop, open the Microsoft Word document named "TechCrew_ShiftReportTemplate.docx".
- Enter Email Subject Line
- Copy and paste the following line into the subject line of the email:
TECH Shift Report- [enter date], [enter shift]; [enter name] - Replace the terms in < > with the actual information, such as today's date, the start and end times of your shift, and your name. If two people are on the same shift, then only one shift report needs to be sent, but both persons’ names must be in the shift report.
- The final subject line should have this format: TECH Shift Report- 10/2/2016, 8:00am-10:30am; John Doe
- Copy and paste the following line into the subject line of the email:
- Copy and paste the formatted table and information from the Technical Crew Shift Report Template into the body of the email.
- Update the information according to the Building Events Schedule. Add times and/or specific information into the table fields. Table fields will automatically expand when typing information.
- Enter email addresses in the "To..." field.
- Click the "To..." button.
- Under Address Book, click the down arrow to expand the dropdown list.
- Choose "Contacts".
- From the main data window, choose the “Tech Crew Shift Reports” group. Either double-click the group, or select the group and click the "To ->" button. This group has all persons to which the email must be sent.
- Click OK to exit the Select Names window and return to the email message.
- Click the Send button after you have entered all appropriate details.
Examples of Included Topics
- Summary of previous shift.
- Check and reset Conference Rooms (wireless mouse, wireless keyboard, presentation mouse). Was there any equipment missing, broken, nor not working?
- Problems in conference rooms.
- Equipment problems.
- Personnel issues.
- Last minute requests.
- Cancellations
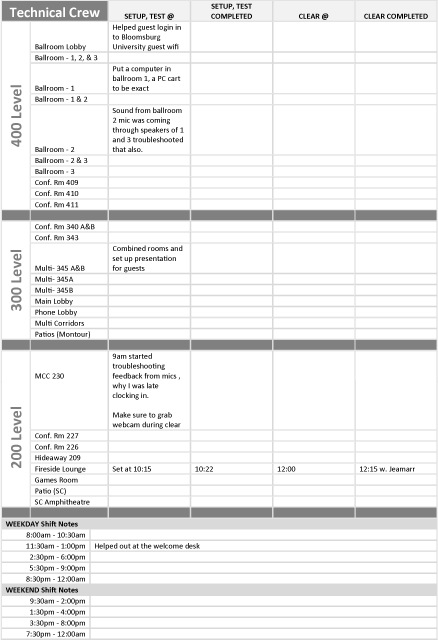
Suggestions on Writing Shift Reports
- NO DRAMA!
- Write FACTS!
- Use photos. Take a picture of the problem with your phone and use it in the shift report to better describe the problem.
- Be Concise and use details.
- For instance, the statement Checked on ballroom because of problems with the projector should be expanded to provide details. What happened next? What was the problem? Was it really a probably with the projector? Was it solved? What did you do to attempt to solve the problem (and no, saying “I don’t know”, it’s equivalent, or doing nothing IS NOT a solution)?
- Add information from e-mails, previous Tech shift reports, Student Supervisor reports, conversations, issues, etc.
- Add information to the reports as soon as you receive relevant information. Do not wait until the end of your shift to try to remember things and to write the entire report. Take notes or write down important information.
- Be specific.
- Avoid using words, word tenses, and statements that can easily be misinterpreted or that can mean more than one thing.
- Include items left by building users (USB drives, CDs, DVDs, etc.). Check equipment. Turn the lost property in to Lost & Found at the Welcome Desk.
Office Skill Development
Microsoft Office Training (link to Microsoft.com)
Study business writing, or report writing at Lynda.com for free. Earn certificates that you can include on your resume.
- Go to Lynda.com
- Click - Sign In.
- Click - Sign in with your organization.
- Enter: bloomu.edu. Click Continue. You will be redirected to HuskyID Single Sign-On.
- Enter: Your HuskyID and your password. Click Sign On. You will be logged into Lynda.com.
